
Excel for Microsoft 365 Word for Microsoft 365 Outlook for Microsoft 365 PowerPoint for Microsoft 365 Project Online Desktop Client Excel for Microsoft 365 for Mac Word for Microsoft 365 for Mac PowerPoint for Microsoft 365 for Mac Excel for the web PowerPoint for the web Excel 2021 Word 2021 Outlook 2021 PowerPoint 2021 Project Professional 2021 Excel 2021 for Mac Word 2021 for Mac PowerPoint 2021 for Mac Excel 2019 Word 2019 Outlook 2019 PowerPoint 2019 Project Professional 2019 Excel 2019 for Mac Word 2019 for Mac PowerPoint 2019 for Mac Excel 2016 Word 2016 Outlook 2016 PowerPoint 2016 Project Professional 2016 More. Less
You can add shapes, such as boxes, circles, and arrows, to your documents, email messages, slide shows, and spreadsheets.

After you add one or more shapes, you can add text, bullets, and numbering to them, and you can change their fill, outline, and other effects on the Shape Format or Format tab.
Tip: You can add individual shapes to a chart, or add shapes on top of a SmartArt graphic to customize the chart or the graphic.


Shapes. Select the shape you want, click in the workspace and drag to draw the shape.
Add a shape in ProjectTo follow these steps, you need to open or create a report. To do that, on the Report tab, click Recent to open an existing report, or click More Reports to select a report from the list in the Reports dialog box or create a new report.


Click the shape you want, click anywhere in the workspace, and then drag to place the shape.
Add text to a shapeInsert a shape or select an existing shape, and then enter text.
Note: The text that you add becomes part of the shape — if you rotate or flip the shape, the text rotates or flips also.
Change from one shape to another shapeNote: These commands aren't available in Project.


Edit Shape. Select
Add the same shape multiple timesIf you need to add the same shape repeatedly, you can do so quickly by using Lock Drawing Mode.
Note: Instead of adding individual shapes to create a drawing, you might want to Choose a SmartArt graphic. In a SmartArt graphic, the arrangement of the shapes and the font size in those shapes is updated automatically as you add or remove shapes and edit your text.

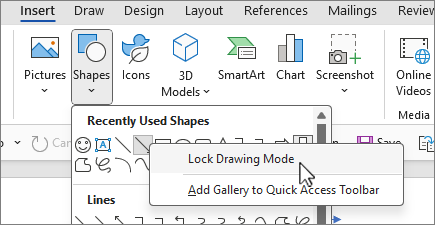
Shapes. Right-click the shape to add, and then select Lock Drawing Mode.
Tip: To create a perfect square or circle (or constrain the dimensions of other shapes), press and hold Shift while you drag.
Add a bulleted or numbered list to a shapeNote: This feature isn't available in Project.


Bullets or
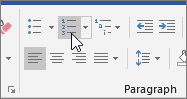
Numbering.

You can find different bullet styles and numbering formats by clicking the down arrow next to

Bullets or
Add a Quick Style to a shapeQuick Styles let you apply a style to your shape with one click. You'll find the styles in the Quick Style gallery. When you hover over a Quick Style thumbnail, you can see how the style affects your shape.


To see more Quick Styles, select

Quick Styles or